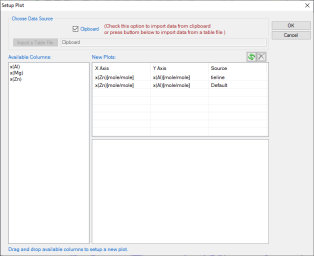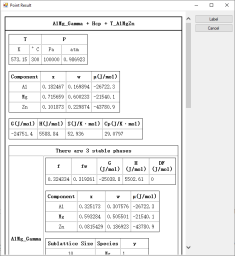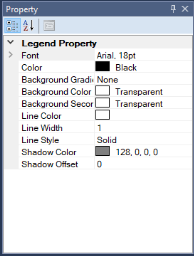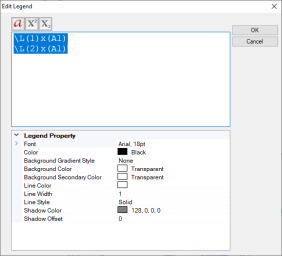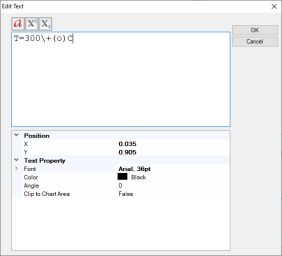图形工具常用快捷按钮
编辑当前图形按钮 ![]() ,点击这个按钮,可以打开绘图对话框,如图 1 所示,用鼠标把待添加的数据分别拖到和x和y坐标区域,添加数据曲线;点击
,点击这个按钮,可以打开绘图对话框,如图 1 所示,用鼠标把待添加的数据分别拖到和x和y坐标区域,添加数据曲线;点击![]() 按钮来删除数据曲线;点击
按钮来删除数据曲线;点击![]() 按钮交换X和Y坐标。添加的数据可来自剪贴板或外部的表格文件。
按钮交换X和Y坐标。添加的数据可来自剪贴板或外部的表格文件。
导入的表格文件可以是Pandat™ 软件生成的表格或ASCII格式的文本。对于常用的Microsoft Excel表格,导入方法如下:复制Excel文件中选中的数据列,选中“Clipboard”前的复选框,数据列的名称会出现在“Available Columns”窗口中供用户选择,见图 1。用户也可以直接复制Pandat™ 软件计算结果中的数据列。
缩放模式按钮 ![]() :可放大图形的任一小部分。把鼠标放到图形上需要放大的位置,按住鼠标左键拖动选择一个矩形区域。释放鼠标左键,被选定的区域就会被放大。双击
:可放大图形的任一小部分。把鼠标放到图形上需要放大的位置,按住鼠标左键拖动选择一个矩形区域。释放鼠标左键,被选定的区域就会被放大。双击![]() 按钮,图像复原。
按钮,图像复原。
平移模式按钮 ![]() :将光标放在图形上,滚动鼠标滚轮,以鼠标所放位置为中心放大或缩小图形。将鼠标放在图形上,按下鼠标左键并移动鼠标,可移动整个图形。
:将光标放在图形上,滚动鼠标滚轮,以鼠标所放位置为中心放大或缩小图形。将鼠标放在图形上,按下鼠标左键并移动鼠标,可移动整个图形。
标记相区按钮 ![]() :以文本的形式标记图形。Pandat™ 软件不仅可以为常规的 T-x 或 x-x 相图标记相区,还可以标记用户从计算表格生成的相图,如 G-x 和 µ-x 图。用户可以像修改普通文本一样修改标记文本。在标记相区模式下,如果用户按住<Ctrl>键,然后在相图上点击鼠标,可进行鼠标所指处的点计算。弹出显示点计算结果的新窗口,见图 2。用户在看完详细信息后可选择 “Label” 来标记该点所在的区域,或点击 “Cancel” 来关闭该窗口。
:以文本的形式标记图形。Pandat™ 软件不仅可以为常规的 T-x 或 x-x 相图标记相区,还可以标记用户从计算表格生成的相图,如 G-x 和 µ-x 图。用户可以像修改普通文本一样修改标记文本。在标记相区模式下,如果用户按住<Ctrl>键,然后在相图上点击鼠标,可进行鼠标所指处的点计算。弹出显示点计算结果的新窗口,见图 2。用户在看完详细信息后可选择 “Label” 来标记该点所在的区域,或点击 “Cancel” 来关闭该窗口。
添加图例 (legend)按钮 ![]() : 点击添加图例按钮后,在图形中任意位置点击鼠标左键,便可在该处添加图形中的数据点或线的图例。用户可以通过属性窗口修改图例的显示,如图 3(a); 也可以双击插入的图例,打开文本编辑器窗口,进行更复杂的文本编辑,如符号,上标和下标,如图 3(b)所示。
: 点击添加图例按钮后,在图形中任意位置点击鼠标左键,便可在该处添加图形中的数据点或线的图例。用户可以通过属性窗口修改图例的显示,如图 3(a); 也可以双击插入的图例,打开文本编辑器窗口,进行更复杂的文本编辑,如符号,上标和下标,如图 3(b)所示。
添加文本按钮 ![]() :在图形上添加文本,修改文本的内容、大小、颜色,以及旋转角度。双击文本可打开文本编辑器窗口,输入复杂的文本,如图 4 所示。
:在图形上添加文本,修改文本的内容、大小、颜色,以及旋转角度。双击文本可打开文本编辑器窗口,输入复杂的文本,如图 4 所示。
添加线按钮 ![]() :可在图形上添加直线或带箭头的线。在属性窗口中修改直线或箭头的宽度和颜色。默认的添加线末端有箭头,用户可以在属性窗口设置始点和终点的箭头属性,见图 5
:可在图形上添加直线或带箭头的线。在属性窗口中修改直线或箭头的宽度和颜色。默认的添加线末端有箭头,用户可以在属性窗口设置始点和终点的箭头属性,见图 5